目次

 龍市
龍市どうも!龍市です!
『2Mパートナー』へのご訪問ありがとうございます!\(^o^)/
- 会社でもプライベートでもWindows
- Windowsを使い続けて20年以上
なんて
Macとは無縁な生活をずっと過ごしてきました。
 龍市
龍市僕と同じような
PCライフを送っている人も多いんじゃないでしょうか?
すいません。笑
一足先にMacデビューしました!\(^o^)/
前々から
いろんな人に勧められてたんですよね~(^^;)
でも、なぜか
踏ん切りがつかなくて
lenovoの安いノーパソで7年くらい頑張ってました。笑
 トラ
トラノーパソ、しかもlenovoで7年は凄いにゃね…
 龍市
龍市でしょ?
このlenovo、トラよりも年上だよ?(^^)笑
 トラ
トラマジか…
貧乏時代からずっと時を共にして
僕を今の生活まで押し上げてくれた愛機です。
 龍市
龍市愛着もかなりあったんですよね~
でも、
- テキスト打ってるだけで固まる…
- 固まる頻度が増えてきた
- 立ち上げに10分位かかる
- 動画の吐き出しで悲鳴のような冷却ファン音が…
などなど…
いよいよ死期が近づいてきて
 龍市
龍市もう逝ってしまうのか…(T_T)
と悲しいですが、
次のPCを探さないと
仕事に影響が出るので
 龍市
龍市どうしようか?
と悩んでいたところ、
いろいろな人のアドバイスを受け、
- デスクトップPC(Windows)
- MacBook
の2台体制にしよう!
ってことになりました。

(↑完成図)
今は、MacBookの設定が終わり
ようやく使い始めたところです。
・
・
・
・
・
・
・
・
・
・
・
・
 龍市
龍市ワケ分かんねぇ~…(^^;)
20年以上Windowsしか使ってこなくて
MacBookに対する基礎知識も
まったくないので悪戦苦闘しています。笑
今回は、その悪先苦闘の内容と対策をまとめていきます。
あなたも
Windows⇒Macに移行した時の参考にしてみてください。
Windows⇒Macに切り替えて困ったこと&対策・注意点
ではでは、順に
Windows⇒Macで困ったことをまとめていきます。
今まさに、リアルタイムで困ってます。笑
調べながら、
まとめながら記事にしていきますね。
閉じるボタンがない
「閉じるボタンがない」っていうのは

Windowsだと、こんな感じで
ファイルやタスクごとに
右上に閉じるボタンが表示されるじゃないですか?
 パンダ
パンダMacはこれがないんにゃ?
 龍市
龍市Windows使ってる人だけの習性なのかな?
使ってないファイルやタスクは
閉じておかないと気持ち悪いんですよね。(^^;)
「閉じるボタンがない」の対策
これは、調べないと分からないですね~(^^;)
どうやら画面上の
「閉じる」or「ウィンドウを閉じる」or「すべてのウィンドウを閉じる」
で閉じれるようです。
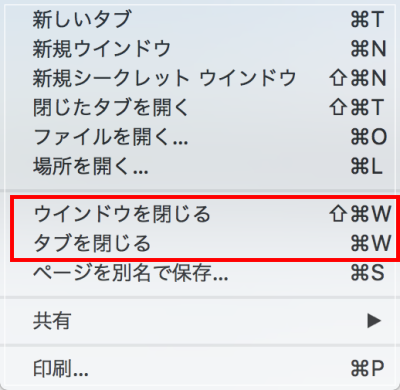
ちなみにショートカットコマンドは
上の画像の通りです。
MacとWindowsはキーボードも
微妙に違うので
注意して行なってください。
あと、これは後から気が付いたんですが、
画面右上…ではなく
左上に普通に閉じるボタンありました。笑
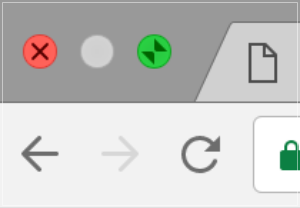
こんなに分かりやすく表示されてるのに
気が付かないなんて
慣れって怖いですね~(^^;)笑
起動中のアプリを縮小する
これも左上の縮小ボタンを押せば
縮小させて隠すことができるんですが、
Windowsのときは
で全てのアプリを一発で縮小できて便利でした。
Macにもこういった
ショートカットコマンドはないんでしょうか?
Macの縮小ボタンのショートカットコマンド
調べてみたらMacにも
ちゃんとショートカットコマンドが
最初から設定してありました。
です。
これで、起動中のアプリを隠すことができます。
ただし!
不便なことに
Windowsでは「スタートボタン(Windowsボタン) + D」を
2回押せば、元の画面をまた表示できたのに
Macでは
【command + M】を2回押しても
縮小することはできても、
再表示させることはできません。
 パンダ
パンダこれは、ちょっと不便にゃね~(^^;)
 龍市
龍市うん。これは正直、微妙やわ…
起動中のアプリを終了する
これ、Windowsしか使ってない人からすると

龍市、何言ってんの?
と言った感じかもしれませんね。(^^;)
僕もアプリの終了ボタン(×ボタン)を押せば
勝手に終了するものだとばかり思ってました。
僕が実際にMacを操作していて起こったのは
『YouTube再生した音楽が鳴りっぱなし事件』です…。
たしかに×ボタンを押して
YouTubeのファイルは閉じられてるのに
音楽が鳴りっぱなしなんですよ。(^^;)
これは、たぶんMacならではの
動きだと思います。
起動中のアプリを強制終了する方法
この鳴りっぱなしのYouTube再生を止めるには
【command + option + esc】
です。
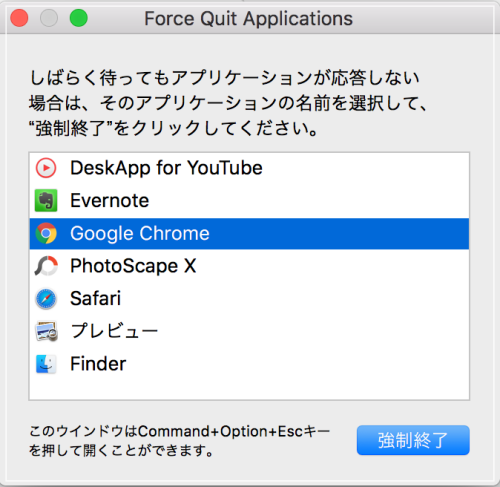
これで、こんな画面が表示されるので
起動中で終了させたいアプリを選んで
「強制終了」を押せば、ようやく音楽が鳴り止みます。
地味に一番、ビックリした
WindowsとMacの違いでした。笑
右クリックがない!
一番最初に困ったことです。
 龍市
龍市設定で困るかな~?
なんて考えてましたが、
さすがMac、
設定はなんなくクリアして
 ハナ
ハナさぁ、いよいよ使っていくにゃ!
ってときに、
この問題にぶち当たりました。
右クリックがないと
メニューが開けないので困ります。

↑この辺りを一生懸命押したんですが
これも意味がありませんでした。笑
「右クリックがない!」の対策
これは、Windows⇒Macに移行した人が
必ずつまずくポイントのようです。(^^;)笑
この対策は指2本でクリックするだけ。
 トラ
トラ1本じゃダメにゃ?
 龍市
龍市ダメダメ( ̄ー ̄)
試しに2本でやってみ?
 トラ
トラうわっ!?ホントだ!
右クリックしたみたい!
Macのトラックパッド↑は
トラックパッド全体が1つのボタンになっていて
指の本数で
右クリック・左クリックを
判別する高機能のようです。
ちなみに、指2本でクリックする
Windowsで言う「右クリック」を
Macでは「副ボタン」と言うそうですよ。(^^)
safariやChromeのタグ入れ替え方法が分からない…
Windowsのときには
![]()
タグが上に表示されて、
表示したいタグをクリックするだけでしたが、
Macだとタグがそもそも表示されてません。
macでのタグの入れ替え方法
Windowsのときには
【Ctrl + Tab】でタグを順番に入れ替えることができました。
macの場合も、
【control + Tab】とまったく同じでした。
 パンダ
パンダお~!同じなんだ!
 龍市
龍市そうなんやて~
ショートカットコマンドを覚え直したり、
 トラ
トラmacのときは…
今は、Windowsだから…
 龍市
龍市なんて考えなくて良いから助かるね。(*^^*)
 ハナ
ハナあとは、キーボードの配置を覚えるだけにゃね!
 龍市
龍市そうやね!(^^)
ウィンドウの入れ替え方法が分からない…
Windowsのときには
【Alt + Tab】でウィンドウを自由に切り替えられました。

これのmacでの方法が分からず困ってしまいました。
macでのウィンドウの切り替え方法
macでのウィンドウ切り替え方法は
【command + Tab(→ボタン)】で出来ます。
調べてみたら、
これはWindowsのときと
同じような方法で切り替えられるので
すぐに慣れそうですね。(^^)
スクリーンショットのやり方が分からない…
これは、僕だけ…
っていうか、この記事を書くにあたって困ったことですが、
スクリーンショットの使い方が分からなかったので
画像を貼るのに困ったんですよね。(^^;)
Macはスクリーンショットが簡単だと聞いてたのですが…
macでのスクリーンショットのやり方
スクリーンショットは
Windowsの場合も
「PrtSc」と書かれた
スクリーンショットボタンを押すだけでした。
これがmacになると
【シフトボタン(↑ボタン) + command + 3 】
で画面全体のスクリーンショット
【シフトボタン(↑ボタン) + command + 4 】
でカーソルが撮影範囲を決定する十字ポインタになり
ドラッグして範囲を選ぶとスクリーンショットされます。
 ハナ
ハナお~、ボタンは多いけど
範囲も選べるのは便利にゃね!
 龍市
龍市そうやね。
 ハナ
ハナ慣れるまでが大変そうだけど
慣れちゃえばサクサク操作ができるようになりそうにゃね!
 パンダ
パンダちなみにスクリーンショットした画像はどこに行くにゃ?
 龍市
龍市デスクトップに.pngファイルで表示されるようになるよ。
 ハナ
ハナお~!そこもWindowsより便利にゃね!
すぐに画面の電源が落ちる・スリープ状態になる
これも今、
- 困ったことの対策を調べながら
- 記事を書きながら
やってる影響かもしれませんが
Macの画面はすぐ電源が落ちて真っ暗(スリープモード)になります。
僕は、スマホの画面も
自動でスリープモードになる設定は消してしまいます。
 龍市
龍市消すときは自分のタイミングでやるから!
って思っちゃうんですよね。笑
Macでのスリープモードの設定方法
これは設定変更で簡単に行なえます。
↓
システム環境設定
↓
「ディスプレイをオフにするまでの時間」を
ドラッグで好きな時間に設定する
ちなみに僕は30分に設定しました。
 トラ
トラ30分に設定したら
画面をたたんでも30分は画面つきっぱなしにゃ?
 龍市
龍市いや、画面をたたんだら
そのときは消えるよ。(*^^*)
 トラ
トラほぉ~!便利にゃね~笑
画面を開くたびパスワードを打ち込むのが面倒…
これは、Macならではの
面倒だと思います。
セキュリティーのことを考えたら
このままでも良いのかもしれませんが、
僕みたいな面倒くさがりには鬱陶しい機能です。(^^;)
起動時に自動でログインする設定方法
これは、Mac起動時に自動でログインするように設定すれば
パスワードを入力しなくて済むようです。
その方法は、
↓
システム環境設定
↓
セキュリティとプライバシー
↓
「FileVault」のタグを選択
↓
鍵アイコンをクリック
↓
パスワード入力
↓
FileVaultをオフにする
です。
この「FileVaultをオフにする」で
電源をつないだ状態で
何時間も時間が掛かるので
予め、注意して行なってください。
 ハナ
ハナまだ、終わりじゃないにゃ!
ここから、もう一つ設定を行う必要があります。
↓
システム環境設定
↓
ユーザーとグループ
↓
鍵アイコンをクリック
↓
パスワード入力
↓
ログインオプション
↓
自動ログイン
↓
ユーザーを選択してパスワード入力
これで、ようやくパスワード入力なしの設定ができました。
Deleteボタンがない
驚いたことにMacにはDeleteボタンがありません。
Windowsを使う際には
前の文字を消す際には「BackSpace」
後ろの文字を消すには「Delete」を押して作業していました。
 パンダ
パンダMacはBackSpaceだけで作業するにゃ?
 龍市
龍市う~ん…、、、
どうなんだろう?
これから、調べて結果をまとめていくね。
MacのDeleteボタン
Macの場合、
【fn + BackSpace(×ボタン)】
でWindowsでいう
Deleteボタンと同じことを行うことができます。
 パンダ
パンダな~んだ!Deleteボタンがないだけで
簡単に同じことが出来るにゃね!
 龍市
龍市うん。そうみたい!
良かった良かった。(*^^*)笑
画面下のタスクバーから不要なアプリを減らしたい
僕だけかな…?(^^;)
- デスクトップからも
- 画面下のタスクバーからも
 龍市
龍市余計なアプリは消したい!(>_<)
Macも標準装備で
いろいろなアプリがタスクバーに
実装されてました。
僕は使わないアプリは
どんどん消して、
必要な作業だけに集中できるようにしたいんですよね~(^^;)
 龍市
龍市どうやってやるんだろう…
Macのタスクバーから不要なアイコンを消す方法
これは、簡単に出来ました!(^o^)
「副ボタン(指2本でクリック)」
↓
オプション
↓
Dockから削除
で出来ます。
 パンダ
パンダタスクバーのこと、
MacだとDockって言うんにゃね。
 龍市
龍市そうみたい。(^^)
僕は、この記事書いて初めて
Windowsのタスクバーって名前も知ったけど…笑
Dock(タスクバー)にないアプリ・ソフトを起動させる方法
続いては、Dockにないアプリを起動させる方法です。
MacのDock(タスクバー)にないアプリを起動する方法
これも調べてみたら、
簡単にできました。
↓
新規Finderウィンドウ
↓
左サイドバーの「アプリケーション」
↓
起動したいアプリを選んで
「副ボタン(指2本でクリック)」
↓
開く
で、起動することができます。
 ハナ
ハナたまにしか使わないアプリはこれで十分にゃね。
 龍市
龍市そうやね。(^^)
Dockのアプリを増やしたい
今度は逆に必要なアプリを
Dockに増やす方法を見ていきましょう!
Macのタスクバー(Dock)にアプリを増やす方法
これも簡単にできました。
↓
新規Finderウィンドウ
↓
左サイドバーの「アプリケーション」
↓
Dockに表示したいアプリを
ドラッグ・アンド・ドロップでDockまで移動する
で表示できます。
 トラ
トラお~!簡単にゃね!
このやり方は直感で操作できる
Mac感を強く感じました。
起動中のアプリを一覧表示させたい
Macを使い始めて
意外に不便に感じたのが
この起動中のアプリを一覧表示させる機能。
今、どのアプリが起動してるのか
Macだとイマイチ把握できませんでした。
 パンダ
パンダ使ってないアプリは停止させたいもんにゃ~
 龍市
龍市そうなんやて~
Macで起動中のアプリを確認する方法
調べてみると
簡単に、というか
ずっと起動中のアプリは表示されてました。

このように、起動中のアプリには
Dockでのアイコンの下に・が付いています。
これで、何の操作もすることなく
起動中のアプリを確認することができます。
また、
【command + Tab(→ボタン)】
でも簡単に確認することができます。
Windows⇒Macに切り替えて!最後に
 龍市
龍市いかがでしたか?(*^^*)
僕自身、
Macに切り替えた直後こそ、
操作方法の違いに戸惑いましたが
この記事を書き終える頃には
だいたい慣れてスイスイ使えるようになってました。笑
 龍市
龍市さすがMac!\(^o^)/笑
多くの人がおすすめする理由が分かりました。(^o^)
まだまだ完璧には慣れてないですが
すでに便利さ、動かしやすさに
Macの良さをしみじみ体感しています。
また、これから
Windowsとの違いに戸惑うことがあったら
追記して項目を増やしていきますね!(^^)
一応、最後に僕の思う
効果的なMac活用方法をお伝えすると
- デスクトップや会社ではWindows
- 持ち運び用のノートPCにMac
がおすすめです。
今のところ、
日本人のほとんどが
Windowsを使っているかと思います。
で、
Mac⇔Windowsには
今回、紹介したような壁があるので
まだ数十年単位で
Windowsの優勢で続くかと思います。
Windows派の人たちと
円滑に仕事をするためにも
両方使えるにこしたことはありません。
いきなり完全移行するのではなく
両者の強みを活かして
両方使えるのが一番かと思います。
で、
そのおすすめの移行方法が
- デスクトップや会社ではWindows
- 持ち運び用のノートPCにMac
です。(^^)
ぜひ、参考にしてみてください。
 龍市
龍市それでは、最後まで読んでいただき
ありがとうございました!
〇 インターネットでお金が稼げるって本当?
〇 実際に稼ぐにはどうしたら良いの?
〇 スキルも知識もないけど大丈夫?
〇 主婦や副業でも稼げるの?
〇 スマホだけでも大丈夫?
〇 モチベーションが続くか心配…
 龍市
龍市大丈夫です!!(*^^*)
副業で本業以上(20~50万円)の金額を稼ぎ
脱サラするまでに行った
【ネットビジネスでの稼ぎ方】
具体的なノウハウ、知識の全てを”無料”公開中!
- ネットビジネスの収益メカニズム
- ネットビジネスを始める具体的方法(実況動画 多数)
- ブログの設定や操作方法(実況動画 多数)
- 文章力不要の初心者向け文章術
- SEO集客のイロハ
- 仕事術・時間術・モチベーションup術
- 成功者のマインドセット
- スマホだけで稼ぐ方法
- 初心者にもおすすめ便利ツールの紹介(実況動画 多数)
さらに!
LINEの友達追加してくれた方限定で
- ブログではお伝えしていない裏情報も完全暴露
- LINE友達限定で初心者の為の最短実績構築メンバー募集
- 知識0から月収10万、月収100万と稼ぎ続けるための知識とマインドを伝授
- 完全無料の月利30%を超えるFX自動売買システムモニター権利
これらは
LINE限定でお伝えしている一部に過ぎません。
他にも
一般には公開できないような
有料級の情報もLINE限定で配信しています。
さらに、メルマガ読者限定で
”【大人版】夏休みの友”もプレゼント中!
初心者が最短で稼ぐための情報を
200本以上の記事と動画でまとめています。(合計400本以上)
↓↓↓LINEの登録は下の画像をクリックでできます。↓↓↓

1 2 >>

龍市(りゅういち)
猫と音楽が大好きな、いつも笑顔の自由人。
20代半ばまで社労士を目指し勉強に明け暮れ、資格取得&就職するも、あまりのブラック企業ぶりにストレスで病気に。
病気を機にネットビジネスの世界へ。
現在は脱サラして趣味のスポーツや旅行を楽しみつつノンビリ生活しています。
王道の稼ぐ複数手法を独自の方法で掛け合わせることに成功!
「対応が丁寧・親切と好評なこと」「難しいことを簡単に分かりやすく説明できること」が数少ない自慢です。(*^^*)
⇒ 龍市の詳しいプロフィールはこちら!
⇒ 龍市の信念・理念はこちら!
⇒ 龍市の公式無料メルマガ&参加者プレゼントはこちら!
3兄妹の次男。オスのトラ猫。甘えん坊でヤンチャな性格。

パンダ
3兄妹の長男。猫なのに8kgもある巨漢。でも声が一番かわいい。

ハナ
3兄妹で唯一のメス。一番ネコっぽい性格でツンデレ。

3匹とも龍市の愛猫。
3匹と龍市の出会いのヒストリーはメルマガ1通目で紹介しています。
⇒ 龍市の公式無料メルマガを読んでみる!

