目次
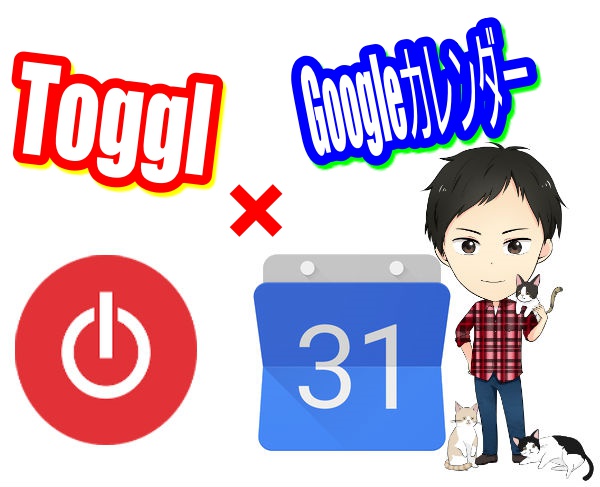
 龍市
龍市どうも!龍市です!
『昇り龍物語』へのご訪問ありがとうございます!\(^o^)/
以前、togglの使い方とコツを紹介する記事を書きました。
togglは簡単に使えるうえ
クラウドで同期も簡単なので
本当に便利です。
 龍市
龍市便利なんですが…
togglだけでなく
 龍市
龍市Googleカレンダーや
Evernoteで一元管理したい!
なんて思っちゃいますよね。(^^)
今回は、便利なtoggl(トグル)を
もっと便利に使うため、
- Googleカレンダーとの連携方法
- Evernoteとの連携方法
をまとめていきます。
めちゃくちゃ色々調べまくって
行きついた方法です。
ぜひ、参考にしてみてください。(^^)
↓↓↓TogglとGoogleカレンダーの連携方法の解説動画はコチラからどうぞ!
【Toggl TimerトグルタイマーとGoogleカレンダーを連携!Zapierでの自動同期する方法を実況解説!】
自動同期はめっちゃ大変?
いきなりですが、
togglとGoogleカレンダーやEvernoteへの
自動同期をやってみた感想をお話しします。
 トラ
トラ龍市、頑張ってたもんな~
 龍市
龍市そうなんやて~
丸1日、頑張ってやり方を調べて、
何度も自動同期の設定をしてみたんですが
なぜか同期しませんでした。(T_T)
同期したと思ったら、
過去の分だけで
新たにtogglに加えたデータは同期されなかったり…
一つの項目(プロジェクト・タグ等)しか
同期できなかったり…
 龍市
龍市ここは時間かけても
後から取り返せるはずだから!
なんて考えながら
丸1日頑張ったんですが、
結局、正しいやり方が分からず断念しました。
一応、挑戦してみた方法としては、
- スクリプトコードを書き換えて自動で吐き出す設定
- Zapierを使って同期させる方法
- その他(IFTTTでは?等)
です。
時間効率を上げるために
toggl使い始めたのに
togglを使うのに時間をかけていたのでは本末転倒です。(^_^;)
 龍市
龍市諦めて毎回、手動でやるか…
と思ったときに
気が付いたら出来てました。
 パンダ
パンダふ~ん。
で?って感じなんにゃけど…
つまり、僕が言いたいのは
 龍市
龍市あなたも大変な思いをするはずなので
気を付けてください!
ってことです。
今回の記事は、
togglとGoogleカレンダーやEvernoteを連携させるのに
僕と同じような苦労をする人を少しでも減らせたら…
なんて願いながら作ってます。
togglとgoogleカレンダーを連携させる方法
1日中、調べてもできなかったのに
まだ諦めないの?
 龍市
龍市いや~、togglだけだと
どうしても僕のやりたいことができないんだよね~(^_^;)
僕のやりたいことは
【自分自身の時間の使い方の”癖”】
を知ること。
これをするためには
僕が1日をどう過ごしているか集計し、
それを週や月といった大きな単位で
パッと見で分かるようにする必要があるんです。
 ハナ
ハナふ~ん。
それが、どうして
Googleカレンダーと連携させることに繋がってくるにゃ?
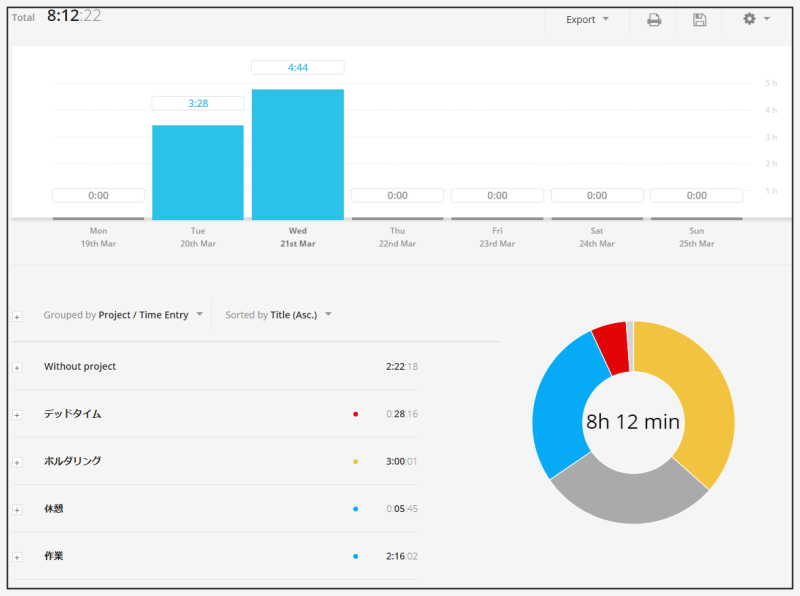
 龍市
龍市↑みたいに
togglだけでも
合計時間や時間の配分率までは分かるんやよ。
 パンダ
パンダうんうん。
でも、
「自分、14時ころ
いつも何やってるっけ?」
を調べたいときは…

 龍市
龍市↑Googleカレンダーみたいに
週単位での1日の過ごし方が
パッと見で分かると便利なんや。
 トラ
トラあ~、なるほど!
 ハナ
ハナ集計はtoggl、
分析はGoogleカレンダー、
で使い分けてるわけにゃね。
 龍市
龍市そういうこと!
ぜんぶtogglだけで出来たら最高だったんだけどね~
 トラ
トラまぁ、無料でここまで出来るんだから、
多少の手間は惜しんじゃダメにゃ!
 龍市
龍市そうやな。笑
togglとGoogleカレンダーを連携させる方法は
【Zapierを使って同期させる方法】
です。
Zapierというのは、
プログラムの知識なしで
自分でアプリやソフト間の自動化の仕組みを作成できるツールです。
 トラ
トラん?どういうことにゃ?
つまり、Zapierは
- Gmailが届いたら自動でEvernoteに転送する設定を作ったり
- Twitterやインスタでの投稿を自動でEvernoteに転送したり
といった
本来であればプログラマーでなければできないような
アプリ間での自動化の仕組みを
知識0の素人でも可能にするツールです。
今回は
togglからGoogleカレンダーへの自動転送設定を作ろう!
って趣旨で利用していきます。(^^)
 パンダ
パンダなるほどにゃ!
必要なものとしては
- togglのアカウント
- Googleカレンダーのアカウント
だけです。
手順としては、
- Zapierへ移動
- 「MAKE A ZAP!」で自動化の仕組みを作る
の2ステップで出来ます。
 トラ
トラたった、これだけにゃ?
 龍市
龍市そうやけど、
これがどんなに大変か…(^_^;)
 パンダ
パンダふ~ん。
まぁ、とにかく教えてにゃ。
Zapierへ移動
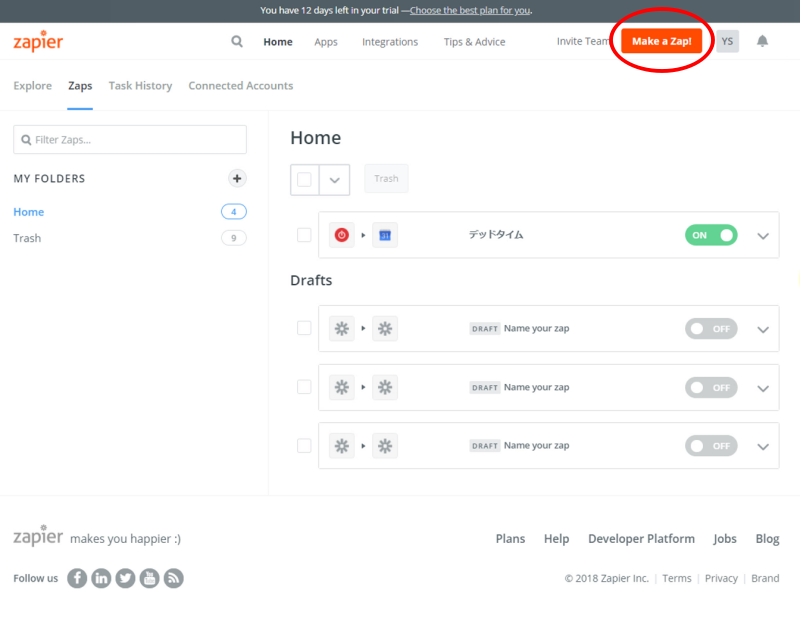
まずは、Zapier(ザピエル)へと移動します。
 龍市
龍市アカウントを作ってログインするのかな?
と思ったんですが、
そういったことは一切しませんでした。
でも、
2度目に訪れた際には
ばっちり作った自動化の仕組みデータが残っていたので
自動でCookieを残す機能でもついてるんでしょうかね。(^_^;)
「MAKE A ZAP!」で自動化の仕組みを作る
ここからが難しいです。
と言っても、
やることは単純で
- togglのデータ送信設定
- Googleカレンダーのデータ受け入れ設定
の2つだけです。
僕が難しいと感じたのは
細々したところで
思い通りに設定できなかったこと
(名前や色の設定等)
設定後の確認では
うまく出来てないように感じたからです。
どうも、設定して
すぐに反応する部分とそうでない部分があるみたいですね。(^_^;)
そこだけ念頭に置いて
行うとスムーズに設定できて楽に済みます。
 龍市
龍市では、やっていきますか!(*^^*)
トリガーアプリとなるtogglの設定
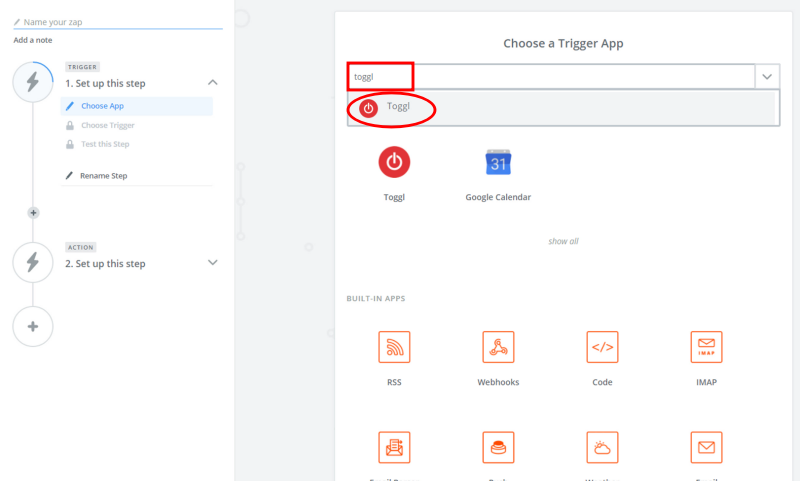
「MAKE A ZAP!」の次は
こんな画面が表示されます。
まずは、トリガーとなるアプリを選択します。
入力窓に「toggl」と打ち込み
出てきたtogglのアイコンを選択してください。
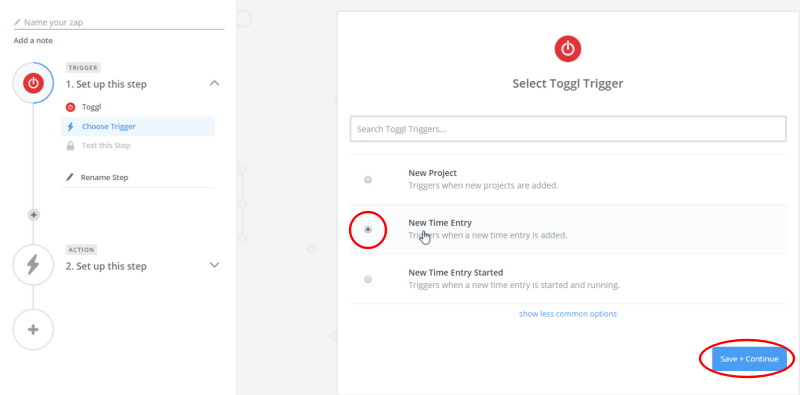
続いて、選んだトリガーアプリで
何をするかの選択をします。
「New Time Entry」を選択して
「Save + Continue」
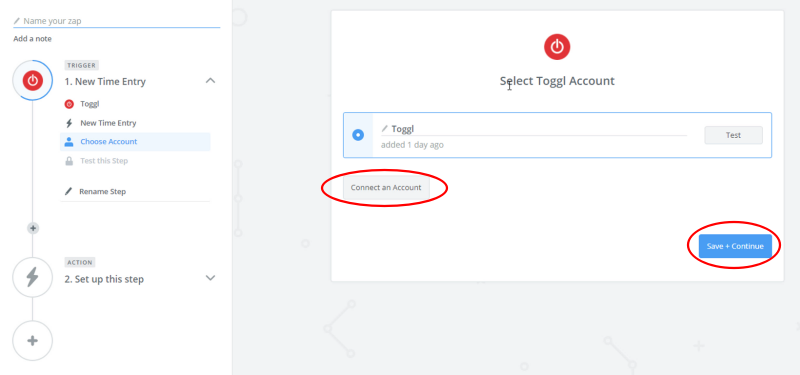
続いて、togglのアカウント設定をしていきます。
「Connect an Account」。
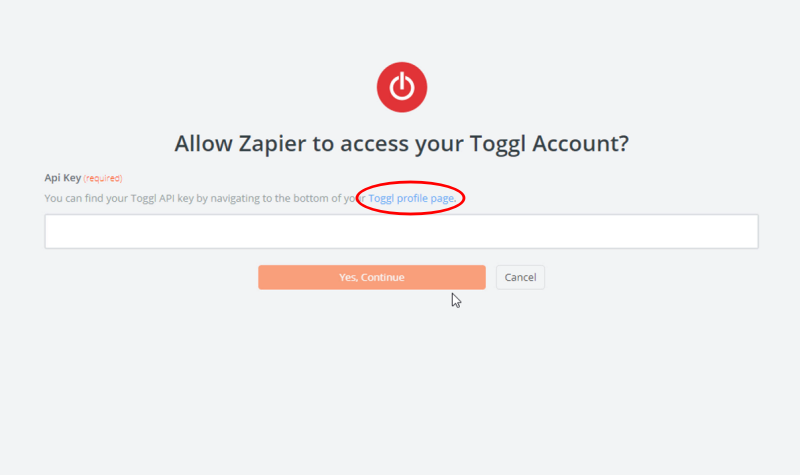
続いて、togglのAPIキーを入力するのですが、
この時点では、APIキーを持ってないはずなので
「Toggl profile page」へと進みます。
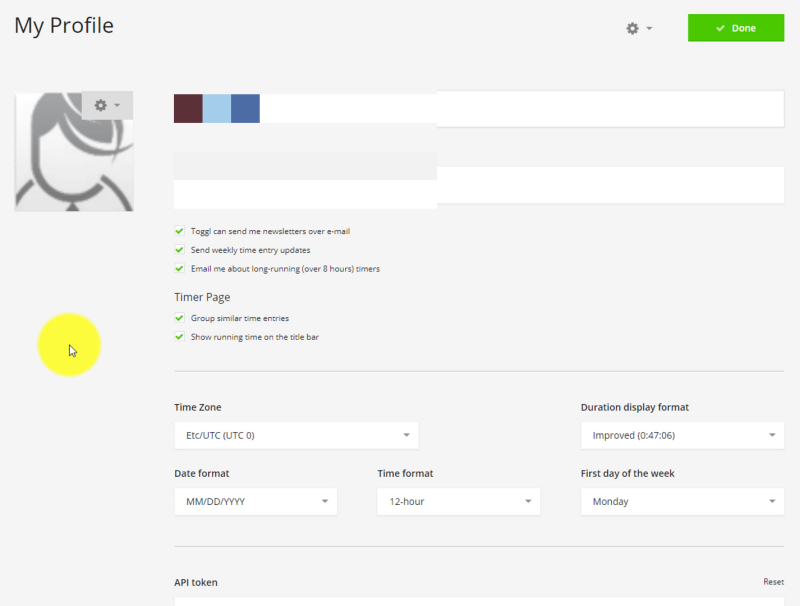
すると、togglのアカウントページに進むので
画面の下の方にあるAPIキーをコピーしてください。
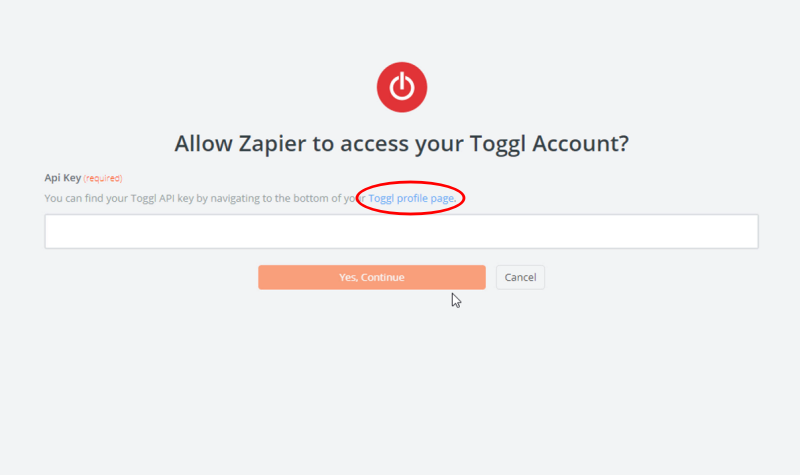
先ほどZapierのtogglのAPIキー入力ページに戻り、
入力窓にコピーしたtogglのAPIキーをペーストし、
「Yes Continue」。
続いて、「Save + Continue」。
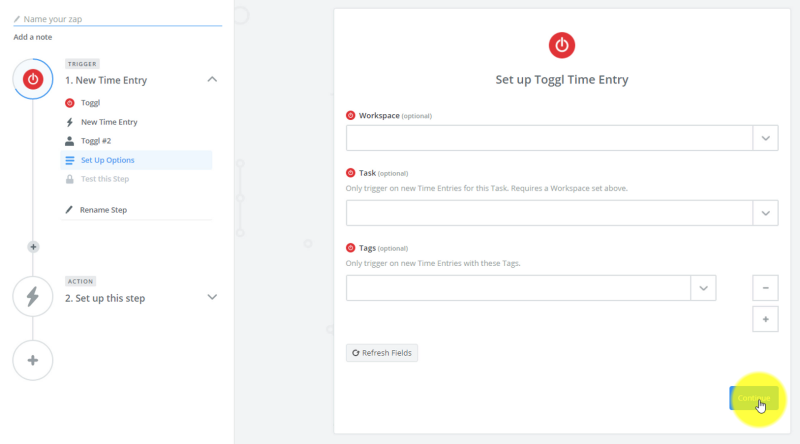
次は、こんなページが表示されます。
このページでは特に設定するものはないので
そのまま「Continue」へと進みます。
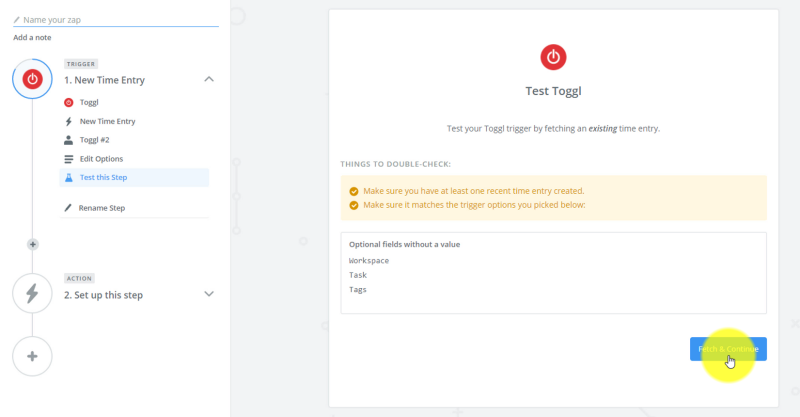
続いては、確認画面。
良ければ、「Fitch & Continue」。
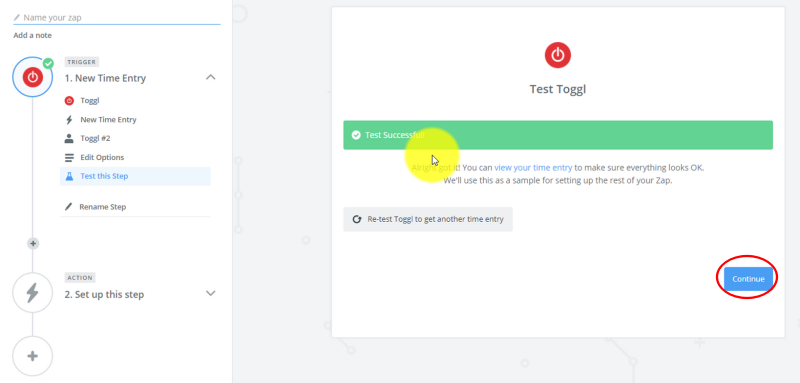
これで、toggl側の設定が終了しました。
そのまま、「Continue」。
アクションアプリとなるGoogleカレンダーの設定
続いては、
アクションアプリとなるGoogleカレンダーに繋ぎ、
具体的にどんなアクションをするのかの設定をしていきます。
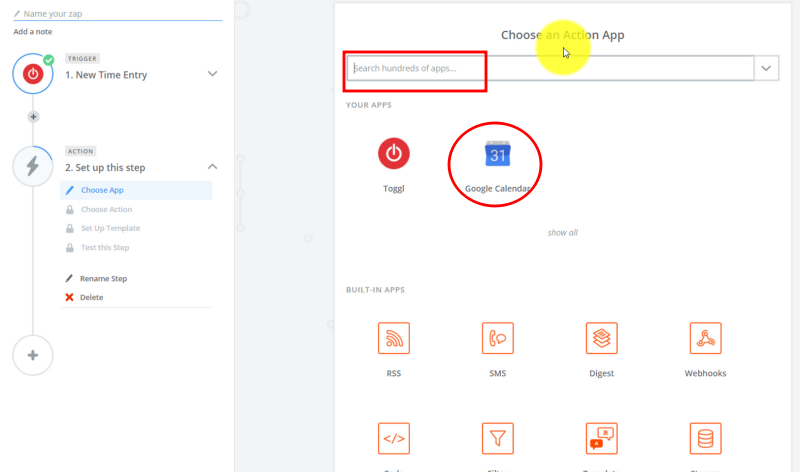
また、入力窓の
「Google Calendar」と打ち込んで
出てきたGoogleカレンダーのアイコンを選択します。
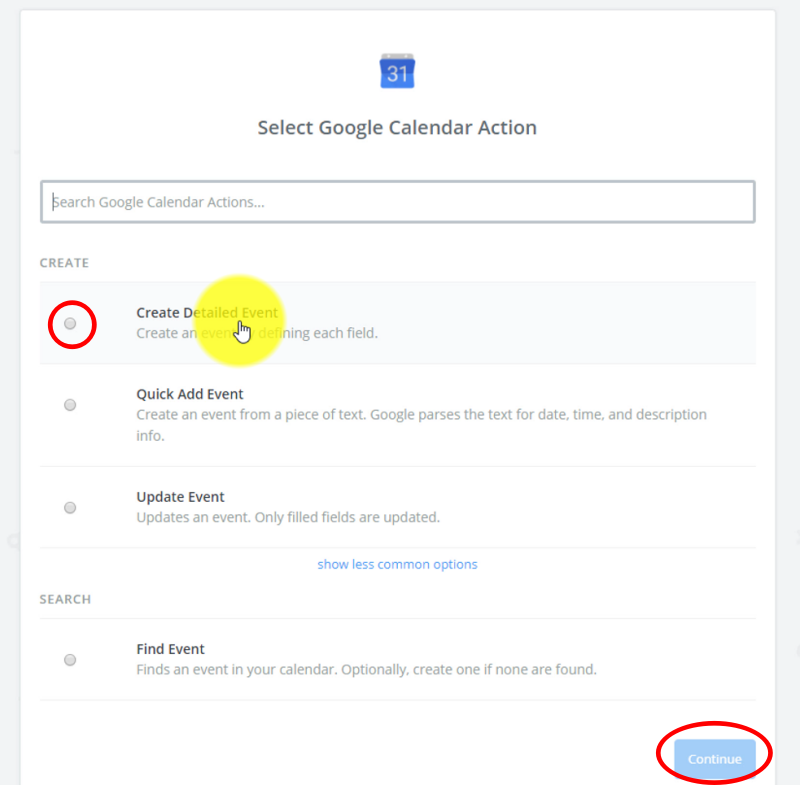
続いては、Googleカレンダーに何をするのかの設定。
「Create Detailed Event」→「Save + Continue」
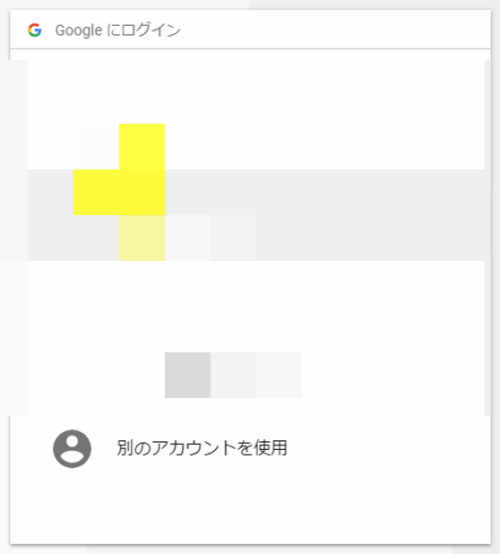
続いて、Googleカレンダーのアカウント設定。
「Connect an Account」。
自動同期設定したいGoogleカレンダーの
Googleアカウントを選択し、「許可」。
これで、Googleカレンダーのアカウント設定が完了します。
「Save + Continue」
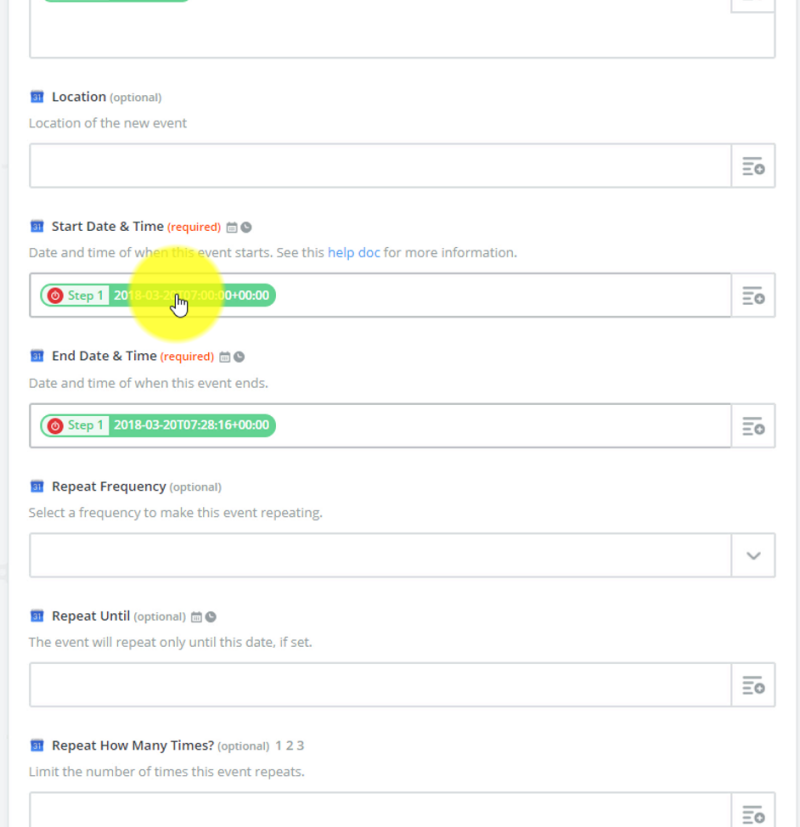
ここからは、
togglのどんな情報を
どんな形でGoogleカレンダーに自動同期させるか?
の設定をしていきます。
 龍市
龍市僕はここでかなり迷い、悩み、苦しみました。(^_^;)
 ハナ
ハナポイントは「細かい設定は諦める」にゃ!
 パンダ
パンダあと、
「同期できたかの確認は時間を置いてから」にゃね。
ここは動画を見ていただくのが、おすすめです。
 龍市
龍市文章では上手く表現できないですが、
細かい部分でいろいろ悩まされます。(^_^;)
そのどういった細かい部分で
どう迷い、悩んだのか?
までお話ししています。
ホント丸一日悩んだ末に
一度、設定を諦めてるので
あなたはそんな風にならないでください。笑
ここで設定すべき点は
Summary:togglから送られてきた情報の名前・タイトル
Description:togglから送られてきた情報の詳細
Start Date & Time:Start
End Date & Time:Stop
Color:あなたの好きな色(おすすめは#e1e1e1 8(グレー))
これらが設定出来たら、
「Continue」。
確認画面が表示されるので
良ければ
「Send Tdst To Google Calendar」
↓
「Finish」
これで、togglからGoogleカレンダーの連携、
自動同期設定が無事、完了しました。(^^)
最後に設定の名前を付けて
設定の自動同期をオンにして終了です。
「Name your zap」に自動同期の設定の名前
「YOUR ZAP IS」をOFF→ONへ。
お疲れさまでした。(^^)
togglとEvernoteを連携させる方法
これも、いろいろ調べてみたんですが、
togglから直接、
Evernoteに連携させる方法は見つけられませんでした。
ですが、
GoogleカレンダーとEvernoteを
連携させる方法なら見つかったので
toggl ⇒ Googleカレンダー ⇒ Evernote
の順であれば
ひと手間必要になりますが連携が可能に…
と思ったんですが、
これも僕が望んでいたような連携機能ではなく
未来のリマインダーだけ連携できるようで
僕がやりたかった
togglのデータをEvernoteで見ることはできませんでした。
 パンダ
パンダなんだ~
方法ないんにゃね~
 龍市
龍市う~ん。
めっちゃ頑張って探したけど
情報が少しも出てこなかったから
たぶん、存在しないんだろうね~
 パンダ
パンダそれなら、仕方ないか…
GoogleカレンダーからEvernoteへの連携機能は
最近、新たにできたばかりの機能で、
これから徐々にバージョンアップしていくと思います。
なので、
toggl ⇒ Googleカレンダー ⇒ Evernote
もいつか可能になる日が来るかもしれませんね。
⇒ Toggl Timer(トグルタイマー)のWindows&アプリの使い方とコツを日本語で
⇒ 目覚ましアプリ(iphone)|二度寝を防止&起きるためのコツと考え方も
toggl⇒Googleカレンダー&Evernoteの連携方法・自動同期のやり方まとめ
 龍市
龍市いかがでしたか?(*^^*)
僕は正直、ここまで
苦労すると思ってませんでした。
細々したところでの設定や
知らない単語が出てきて、それを調べたりだとか…
 龍市
龍市ホント大変でした。(^_^;)
あなたは、僕のような苦労をする必要はないので
この記事を参考に
ぜひ、togglとGoogleカレンダーだけでも連携させていってください。
 龍市
龍市それでは、最後まで読んでいただき
ありがとうございました!
〇 インターネットでお金が稼げるって本当?
〇 実際に稼ぐにはどうしたら良いの?
〇 スキルも知識もないけど大丈夫?
〇 主婦や副業でも稼げるの?
〇 スマホだけでも大丈夫?
〇 モチベーションが続くか心配…
 龍市
龍市大丈夫です!!(*^^*)
副業で本業以上(20~50万円)の金額を稼ぎ
脱サラするまでに行った
【ネットビジネスでの稼ぎ方】
具体的なノウハウ、知識の全てを”無料”公開中!
- ネットビジネスの収益メカニズム
- ネットビジネスを始める具体的方法(実況動画 多数)
- ブログの設定や操作方法(実況動画 多数)
- 文章力不要の初心者向け文章術
- SEO集客のイロハ
- 仕事術・時間術・モチベーションup術
- 成功者のマインドセット
- スマホだけで稼ぐ方法
- 初心者にもおすすめ便利ツールの紹介(実況動画 多数)
さらに!
LINEの友達追加してくれた方限定で
- ブログではお伝えしていない裏情報も完全暴露
- LINE友達限定で初心者の為の最短実績構築メンバー募集
- 知識0から月収10万、月収100万と稼ぎ続けるための知識とマインドを伝授
- 完全無料の月利30%を超えるFX自動売買システムモニター権利
これらは
LINE限定でお伝えしている一部に過ぎません。
他にも
一般には公開できないような
有料級の情報もLINE限定で配信しています。
さらに、メルマガ読者限定で
”【大人版】夏休みの友”もプレゼント中!
初心者が最短で稼ぐための情報を
200本以上の記事と動画でまとめています。(合計400本以上)
↓↓↓LINEの登録は下の画像をクリックでできます。↓↓↓

1 2 >>

龍市(りゅういち)
猫と音楽が大好きな、いつも笑顔の自由人。
20代半ばまで社労士を目指し勉強に明け暮れ、資格取得&就職するも、あまりのブラック企業ぶりにストレスで病気に。
病気を機にネットビジネスの世界へ。
現在は脱サラして趣味のスポーツや旅行を楽しみつつノンビリ生活しています。
王道の稼ぐ複数手法を独自の方法で掛け合わせることに成功!
「対応が丁寧・親切と好評なこと」「難しいことを簡単に分かりやすく説明できること」が数少ない自慢です。(*^^*)
⇒ 龍市の詳しいプロフィールはこちら!
⇒ 龍市の信念・理念はこちら!
⇒ 龍市の公式無料メルマガ&参加者プレゼントはこちら!
3兄妹の次男。オスのトラ猫。甘えん坊でヤンチャな性格。

パンダ
3兄妹の長男。猫なのに8kgもある巨漢。でも声が一番かわいい。

ハナ
3兄妹で唯一のメス。一番ネコっぽい性格でツンデレ。

3匹とも龍市の愛猫。
3匹と龍市の出会いのヒストリーはメルマガ1通目で紹介しています。
⇒ 龍市の公式無料メルマガを読んでみる!

