目次

 龍市
龍市どうも!龍市です!
『2Mパートナー』へのご訪問ありがとうございます!\(^o^)/
WordPressブログを運営していると
最近、よく耳にする単語
「SSL化」「HTTPS化」。
 龍市
龍市あなたのブログは大丈夫ですか?
この「SSL化」「HTTPS化」が済んでないと

今後、SEO的に不利になる…
なんて言われています。
今回の記事では、
この「SSL・HTTPSとは?」から
エックスサーバーでのSSL化の方法まで解説していきます。

難しそう…
面倒そう…(´д`;)
なんて感じるかも知れませんね。
 龍市
龍市僕もそうでした。(^^;)
ですが、やってみたら
意外なほど簡単に、早くできてしまったので
安心してください。(^^)
では、その方法、
一緒に見ていきましょう!
↓↓↓Xserver(エックスサーバー)でssl化の解説動画はコチラからどうぞ!
【エックスサーバーでWordPressブログをssl・https化!簡単5分&無料で行う方法を実況解説】
SSL化・HTTPS化とは?
 トラ
トラそもそも、SSLとかHTTPSって何にゃ?
 龍市
龍市そうやな。
そこから見ていこうか!(^^)
SSLは
Secure Sockets Layerの略で
意味をザックリまとめると
「個人情報が保護された通信」
って意味です。
 パンダ
パンダふ~ん。つまり?
 龍市
龍市え~とね…
http://ryu.blo.jp
だったのが、
https://ryu.blo.jp
とhttpの後ろに「s」が付きます。
あなたが今、見てくれている2Mパートナーも
現在はhttpsとなってますが、
以前はhttpでした。
つまり、
SSL化するとhttpsになり、
httpsにすることで、
 龍市
龍市「このブログは個人情報の保護にも
ちゃんと取り組んでますよ~」
って証明できるわけです!
 ハナ
ハナなるほどにゃ!(*^^*)
僕個人の見解としては、
2Mパートナーのように
情報も見てもらうだけで
個人情報(個人の名前や住所・クレジットカード情報etc)
を入力する機会のないブログで
 龍市
龍市SSL化する必要あるの?
なんて気もしてしまいます。(^_^;)
でも、Googleが公式の見解で
検索結果ランキングを
「httpsサイトを優遇する」
と発表したので
 龍市
龍市Google様がおっしゃるなら…
とSSL化する人が増えてるし
僕も実際にその一人です。
 ハナ
ハナ長い物には巻かれろ精神にゃね。笑
 龍市
龍市逆らう意味もないしね。笑
Xserver(エックスサーバー)でのSSL化・HTTPS化への全手続きと流れ
ではでは、
SSL化・HTTPS化の手続き全体像を見ていきましょう。
SSL化の手続きの流れとしては、
- Xserver(エックスサーバー)からSSL化の設定
→httpsになるのを待つ(10分~1時間) - WordPress(ワードプレス)のURL変更の設定
- その他、URL設定
の3ステップです。
 パンダ
パンダあっ!意外に簡単そうにゃね
 龍市
龍市うん。実際にやってみても
意外なくらい簡単にできたよ(*^^*)
 トラ
トラもっと難しそうなの想像してたにゃ ε-(´∀`)
 龍市
龍市僕も僕も。笑
しかも、驚くことに無料でできるよ!
 ハナ
ハナさすが、エックスサーバーにゃね!笑
 龍市
龍市一応、失敗すると面倒なことになるから、
あらかじめ、バックアップはしておこうね。
分かったにゃ!
【無料!】Xserver(エックスサーバー)からSSL化の設定の具体的方法
まずは、エックスサーバーへと移動します。
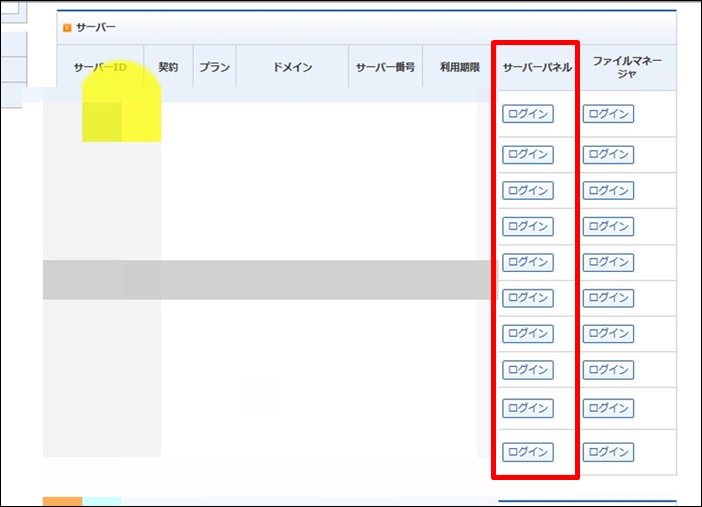
そこから、あなたがSSL化したい
ドメイン(URL)を設定している
サーバーの「サーバーパネル」へと進みます。
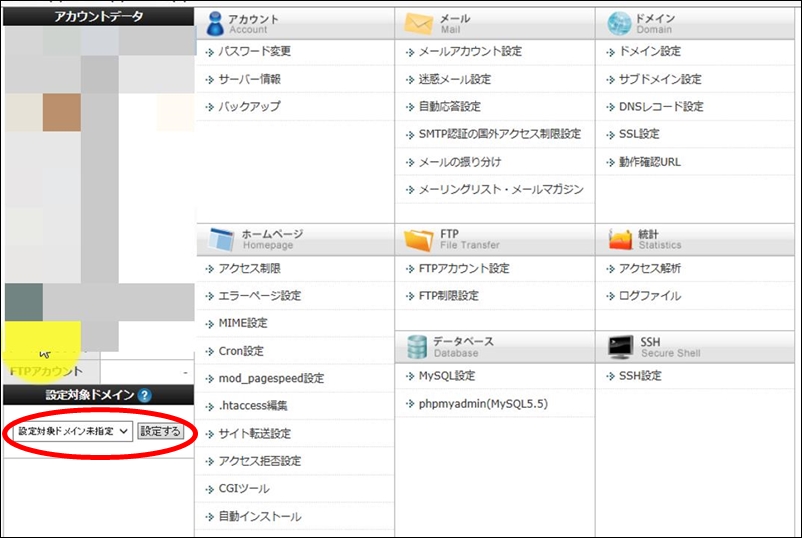
画面左下にある
「設定対象ドメイン」を
これから、SSL化するドメインを選択&「設定する」。
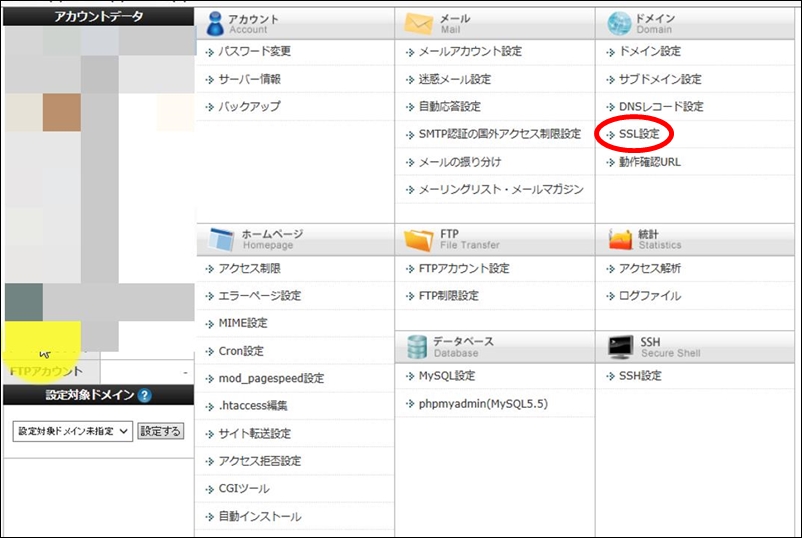
続いて、「SSL設定」
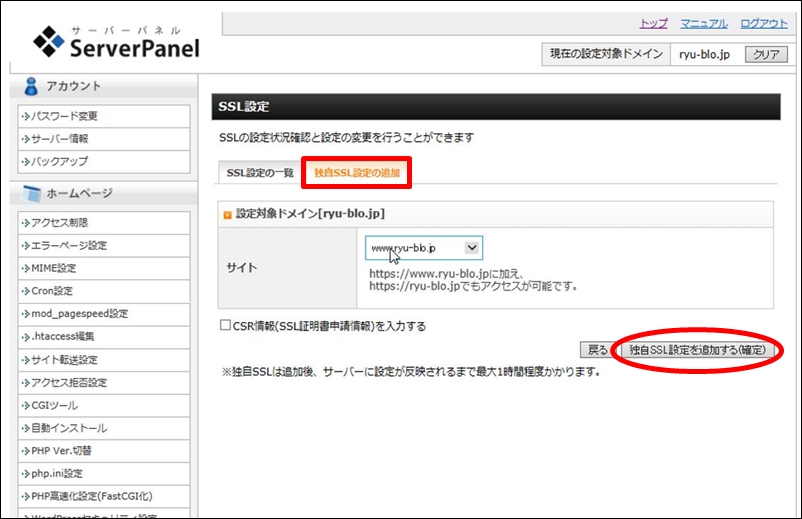
すると、こんな画面に移動するので
ドメインが確かに、
SSL化したいドメインになっているか確認し
確認ができたら、
「独自SSL設定を追加する(設定)」
へと進みます。
 ハナ
ハナここでワンポイントにゃ!
ドメインに本来なら無いはずの
「www」が付いてても
気にしないでください。(^^)
あと、
「CSR情報(SSL証明書申請情報)を入力する」
にチェックを入れる部分がありますが、
これも特にチェックする必要はありません。
そのまま、
「独自SSL設定を追加する(設定)」
へと進んじゃってください。(^^)
これで、Xserver(エックスサーバー)での
手続きがすべて済みました。
 トラ
トラえ?こんだけにゃ?
 龍市
龍市そう。こんだけ。(*^^*)
あとはエックスサーバーが勝手に
httpからhttpsにしてくれるよ。
 ハナ
ハナお~!凄いにゃ!(≧▽≦)
 パンダ
パンダちなみに、どうなったら
httpsになったか分かるんにゃ?
 龍市
龍市これも簡単…
あなたがSSL化したいドメイン(URL)に
「https:~~」と「s」をつけた状態でブログに移動してみてください。
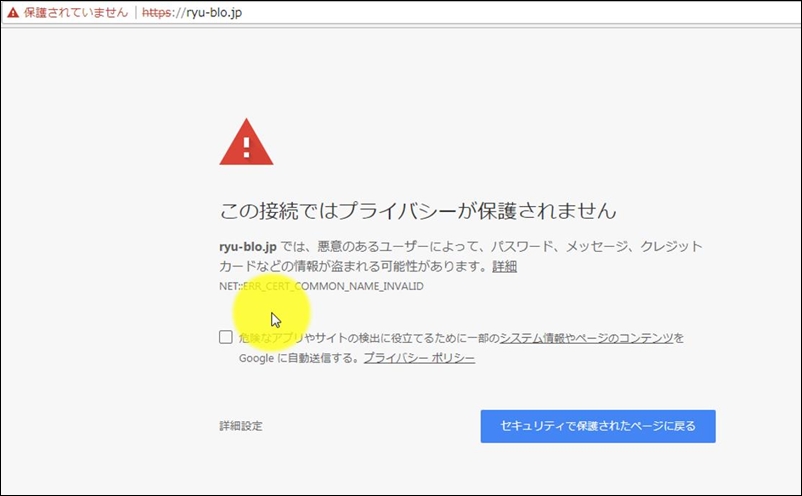
すると、こんな画面が表示されます。
※画像はGoogleクロームの場合
このように
「まだ保護されてません」
「表示できません」
的な画面が現れたら
まだhttpsにはなってない、ということです。
https化されると
普通にいつものブログの画面が表示されるようになります。
ここまで、およそ
10分から1時間ほどかかるので
コーヒーでも飲んでゆっくりしていてください。(^^)
WordPress(ワードプレス)のURL変更の設定方法
httpsで、
いつものブログの画面が表示されるようになったら
続いての作業に移ります。
 トラ
トラ絶対に焦って、
「保護されてません」の画面のまま
この作業をしたらダメにゃよ?
 パンダ
パンダ「ブログ真っ白…」
なんてことになりかねないからにゃ。(^_^;)

ブログダッシュボードに移動して
設定→一般設定
へと進みます。
続いて、
「WordPressアドセレス(URL)」と
「サイトアドレス(URL)」
に記載された
↓
https://~~
へと「s」を付け加えてください。
変更が済んだら
「変更を保存」を押して
WordPress側の設定も完了です。
※ここで強制ログアウトさせられますが、
そういう仕様ですので安心してください。
再ログインしましょう。
 トラ
トラこれも簡単にゃね!
 龍市
龍市でしょ?(*^^*)
これでもうSSL化・HTTPS化自体は終わりやよ。
 ハナ
ハナマジか!?
 パンダ
パンダここまでの作業時間を
全部、足しても5分と掛かってないにゃ!
 龍市
龍市うん。(^^)
あとは、URL変更に伴う
細かい不具合を直せば終わりです。
その他、URL設定のやり方
では、続いての作業に移っていきましょう。
ここから先は、
すでに運営しているWordPressブログを
SSL化する人限定で行う作業です。
 トラ
トラえ~、もうSSL化済んだんなら
面倒だし、やらずに放置じゃダメにゃ?
 龍市
龍市う~ん。(^_^;)
SSL化自体は問題なくできてるけど
この作業もやっておかないと後々面倒やよ?
 パンダ
パンダ一体、どんな面倒にゃ?
例えば、内部リンクや画像のURLが
今まではhttpだったのにhttpsになったことで
画像が表示されなかったり、
うまくリンク先に飛べなくなったり…
 パンダ
パンダあ~、それは面倒にゃね…(^_^;)
 龍市
龍市でしょ?
でも、これも
それほど大変な作業じゃないから安心して。(*^^*)
特別に変更してる部分を探す
もし、
トップ画面や記事のデフォルト画面等を設定するために
直接htmlやphpに
変更を加えている場合、
そこもhttpからhttpsに直していかなければなりません。
その方法は、
ブログダッシュボードから
外観→テーマ編集
へと進み
・style.css
・functions.php
・footer.php
で文字検索(Ctrl+F)で
http://~~を探してみましょう。
もし、見つかったら
httpをhttpsに直してあげます。
なにも見つからなかったら
あなたはphpやcssをイジってない
ということなので、ここで直すことは何もありません。
内部リンクや画像のURLを一括変換する方法
 トラ
トラ内部リンクや画像、
たくさんあるから全部直すの2~3日は掛そうにゃ…(ToT)
 龍市
龍市いや、手作業でする必要はないよ?
 トラ
トラどういうことにゃ?
続いては、内部リンクや画像のURLを
一発で変換する方法があるので
その方法を見ていきましょう!
その方法はプラグインを使います。
使うプラグインは「Search Regex」。
変更前の文字と変更後の文字を
自由に設定できる優れモノです。(^^)
これを使えば
http://~~を
一度の作業ですべて
https://~~に直すことができます。
 トラ
トラ内部リンクも画像も全部にゃ!?Σ(゜Д゜)
 龍市
龍市うん。全部やよ。
 ハナ
ハナす、すごいにゃ…
使い方は、
「Search Regex」を新規インストール。
その後、
ツール→Search Regex
へと進み
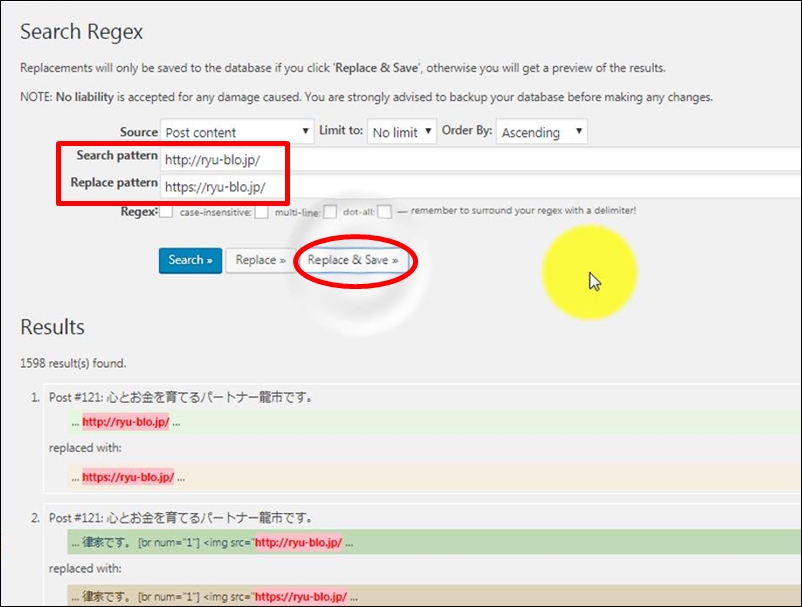
「Replace pattern」にhttpsの方のURL
をそれぞれ入力して
「Replace」を押してください。
すると、
httpからhttpsに直すものを
一覧でズラ~っと並べられるので
それらが合ってるか確認して良さそうなら、
「Replace&Save」
を押し、完了です。
 トラ
トラあ~、良かった。(^^)
これなら、数分でできるにゃね。
トップページの画像をチェック!
これで最後の設定です。
トップページに表示される画像は
テンプレートのカスタマイズや
ウィジェット等で表示させているので
「Search Regex」でも直りません。
なので、これだけは
手作業で一つ一つ
httpからhttpsに変える必要があります。
僕が、直してて厄介だったのは
背景まで画像表示させてる場合。
なかなか「保護された通信」にならないので
 龍市
龍市おかしいな~
と探し回った末にようやく見つけました。
あなたがトップページの画像URLを直す際にも
背景画像を注意して直していってください。(^^)
⇒ アルバトロスのヘッダー画像を5分でスライド式にする方法!プラグインで簡単実装!
⇒ 賢威7のトップページにアドセンス広告や動画像を!3分でできる簡単カスタマイズ方法!
SSL化・HTTPS化 最後に!
 龍市
龍市いかがでしたか?(*^^*)
この記事を書いてる2018年3月現在では
SSL化をしているサイト・ブログと
そうでないサイト・ブログの比率は
ちょうど半々くらいです。
ですが、
今のうちにSSL化しておけば
いずれ、SEO的に有利に働くことは
Googleの見解からも明らか。
やり始めるまでは
面倒そうなイメージがあって
なかなか手を付けづらいですが
やってみると意外に簡単ですし
後方の憂いをひとつ消せるので
やっておく価値は大きいかと思います。(^^)
あなたのブログも
ぜひ、この記事を参考に
SSL化していってください!
 龍市
龍市それでは、最後まで読んでいただき
ありがとうございました!
〇 インターネットでお金が稼げるって本当?
〇 実際に稼ぐにはどうしたら良いの?
〇 スキルも知識もないけど大丈夫?
〇 主婦や副業でも稼げるの?
〇 スマホだけでも大丈夫?
〇 モチベーションが続くか心配…
 龍市
龍市大丈夫です!!(*^^*)
副業で本業以上(20~50万円)の金額を稼ぎ
脱サラするまでに行った
【ネットビジネスでの稼ぎ方】
具体的なノウハウ、知識の全てを”無料”公開中!
- ネットビジネスの収益メカニズム
- ネットビジネスを始める具体的方法(実況動画 多数)
- ブログの設定や操作方法(実況動画 多数)
- 文章力不要の初心者向け文章術
- SEO集客のイロハ
- 仕事術・時間術・モチベーションup術
- 成功者のマインドセット
- スマホだけで稼ぐ方法
- 初心者にもおすすめ便利ツールの紹介(実況動画 多数)
さらに!
LINEの友達追加してくれた方限定で
- ブログではお伝えしていない裏情報も完全暴露
- LINE友達限定で初心者の為の最短実績構築メンバー募集
- 知識0から月収10万、月収100万と稼ぎ続けるための知識とマインドを伝授
- 完全無料の月利30%を超えるFX自動売買システムモニター権利
これらは
LINE限定でお伝えしている一部に過ぎません。
他にも
一般には公開できないような
有料級の情報もLINE限定で配信しています。
さらに、メルマガ読者限定で
”【大人版】夏休みの友”もプレゼント中!
初心者が最短で稼ぐための情報を
200本以上の記事と動画でまとめています。(合計400本以上)
↓↓↓LINEの登録は下の画像をクリックでできます。↓↓↓

1 2 >>

龍市(りゅういち)
猫と音楽が大好きな、いつも笑顔の自由人。
20代半ばまで社労士を目指し勉強に明け暮れ、資格取得&就職するも、あまりのブラック企業ぶりにストレスで病気に。
病気を機にネットビジネスの世界へ。
現在は脱サラして趣味のスポーツや旅行を楽しみつつノンビリ生活しています。
王道の稼ぐ複数手法を独自の方法で掛け合わせることに成功!
「対応が丁寧・親切と好評なこと」「難しいことを簡単に分かりやすく説明できること」が数少ない自慢です。(*^^*)
⇒ 龍市の詳しいプロフィールはこちら!
⇒ 龍市の信念・理念はこちら!
⇒ 龍市の公式無料メルマガ&参加者プレゼントはこちら!
3兄妹の次男。オスのトラ猫。甘えん坊でヤンチャな性格。

パンダ
3兄妹の長男。猫なのに8kgもある巨漢。でも声が一番かわいい。

ハナ
3兄妹で唯一のメス。一番ネコっぽい性格でツンデレ。

3匹とも龍市の愛猫。
3匹と龍市の出会いのヒストリーはメルマガ1通目で紹介しています。
⇒ 龍市の公式無料メルマガを読んでみる!

